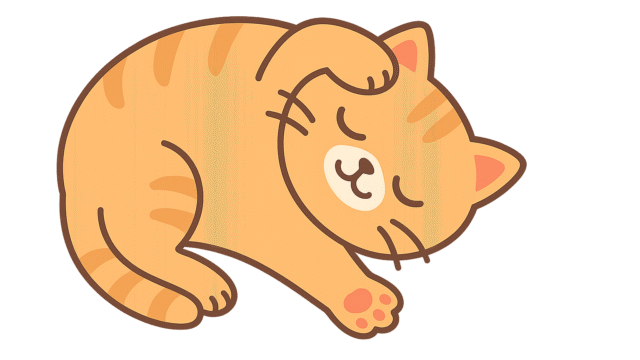Netflixで動画を楽しみながら他のアプリを使いたいのに、ピクチャインピクチャ(PiP)機能が突然使えなくなってしまった経験はありませんか?この記事では、Netflixのピクチャインピクチャが動作しない原因と、簡単な対処法をご紹介します。
ピクチャインピクチャは、動画を小さな画面で表示しながら他のアプリを使える便利な機能です。しかし、設定やプランの変更、アプリの不具合などで突然使えなくなることがあります。そんなときは焦らず、順を追って確認していきましょう。
ピクチャインピクチャが使えない主な理由
Netflixプランの確認
まず最初に確認したいのが、利用しているNetflixのプランです。実は、全てのプランでピクチャインピクチャ機能が使えるわけではありません。特に注意が必要なのが、広告付きベーシックプラン(月額790円)です。
このプランでは、ピクチャインピクチャ機能が利用できません。広告を表示する仕組みと相性が悪いためです。もし広告付きプランを利用していて、ピクチャインピクチャが使えないと感じたら、プランが原因かもしれません。
一方、ベーシック(990円)、スタンダード(1,490円)、プレミアム(1,980円)のプランでは、ピクチャインピクチャ機能が利用可能です。プランを確認して、必要に応じて変更を検討してみましょう。
デバイスの設定を見直す
次に確認したいのが、デバイスの設定です。ピクチャインピクチャ機能は、デバイス側でも設定が必要な場合があります。
iPhoneやiPadを使っている方は、「設定」アプリから「一般」を選び、「ピクチャインピクチャ」という項目があるか確認してください。この設定がオフになっていると、Netflixでもピクチャインピクチャが使えません。
Androidデバイスの場合は、設定方法が機種によって少し異なります。一般的には「設定」→「アプリと通知」→「特別なアプリアクセス」→「ピクチャインピクチャ」の順に進み、Netflixアプリの設定が有効になっているか確認します。
もし設定が見つからない場合は、デバイスの取扱説明書やメーカーのウェブサイトで確認してみましょう。古いOSバージョンを使用している場合、ピクチャインピクチャ機能自体がサポートされていない可能性もあります。
アプリの更新状況をチェック
Netflixアプリが最新版でないことも、ピクチャインピクチャが使えない原因の一つです。アプリストアで、Netflixアプリに更新があるか確認してみましょう。
最新版にアップデートすることで、多くの問題が解決することがあります。アプリの不具合が修正されたり、新しい機能が追加されたりするためです。
また、アプリのキャッシュが溜まっていると、動作が不安定になることがあります。アプリを一度アンインストールして、再インストールしてみるのも効果的です。
簡単にできる対処法
プランのアップグレード
先ほど説明したように、広告付きベーシックプランではピクチャインピクチャ機能が使えません。もし現在このプランを利用していて、ピクチャインピクチャ機能を使いたい場合は、プランのアップグレードを検討してみましょう。
ベーシックプラン(990円)以上であれば、ピクチャインピクチャ機能が利用可能です。プランの変更は、Netflixのウェブサイトやアプリから簡単に行えます。アカウント設定から「プランの変更」を選択し、希望のプランに変更してください。
プランをアップグレードすると、画質の向上や同時視聴可能台数の増加など、他のメリットも得られます。自分の視聴スタイルに合わせて、最適なプランを選びましょう。
デバイスの設定を変更
デバイスの設定を確認したら、必要に応じて変更しましょう。iPhoneやiPadの場合、「設定」アプリから「一般」→「ピクチャインピクチャ」と進み、スイッチをオンにします。
Androidデバイスの場合、設定方法が機種によって異なりますが、一般的には「設定」→「アプリと通知」→「特別なアプリアクセス」→「ピクチャインピクチャ」の順に進みます。ここでNetflixアプリを探し、ピクチャインピクチャの許可をオンにしてください。
設定を変更したら、一度Netflixアプリを完全に終了し、再起動してみましょう。これで、ピクチャインピクチャ機能が利用できるようになるはずです。
アプリを最新版に更新
アプリストアでNetflixアプリの更新を確認し、最新版にアップデートしましょう。iPhoneやiPadの場合はApp Store、Androidデバイスの場合はGoogle Playストアで確認できます。
更新がある場合は、Wi-Fi環境下でアップデートすることをおすすめします。モバイルデータ通信を使用すると、大容量のデータ通信が発生する可能性があるためです。
アップデート後は、デバイスを再起動してからNetflixアプリを開いてみましょう。これで、ピクチャインピクチャ機能が正常に動作する可能性が高くなります。
知っておきたいピクチャインピクチャの裏技
他のストリーミングサービスでも使える?
Netflixのピクチャインピクチャ機能に慣れてくると、他のストリーミングサービスでも使いたくなるかもしれません。実は、多くのストリーミングサービスがピクチャインピクチャ機能に対応しています。
例えば、YouTubeやAmazon Prime Video、Huluなども、ピクチャインピクチャ機能を提供しています。ただし、サービスによって設定方法や利用条件が異なる場合があります。各サービスの公式サイトやヘルプページで確認してみましょう。
複数のストリーミングサービスでピクチャインピクチャを活用すれば、動画視聴の幅がさらに広がります。例えば、Netflixでドラマを見ながら、YouTubeで関連する情報を調べるといった使い方ができます。
画面サイズの調整テクニック
ピクチャインピクチャの小さな画面は、指でドラッグして好きな位置に移動できます。しかし、デフォルトのサイズが小さすぎたり大きすぎたりすると感じることもあるでしょう。
実は、多くのデバイスでピクチャインピクチャの画面サイズを調整できます。iPhoneやiPadの場合、ピクチャインピクチャ画面をピンチイン(つまむ動作)またはピンチアウト(広げる動作)することで、サイズを変更できます。
Androidデバイスでも同様の操作でサイズ変更が可能ですが、機種によっては異なる方法が用意されていることもあります。例えば、ピクチャインピクチャ画面の端をドラッグしてサイズを変更できる機種もあります。
画面サイズを調整することで、作業しながらでも快適に動画を楽しめます。自分の好みのサイズを見つけて、ピクチャインピクチャをより使いやすくしましょう。
まだ解決しない場合の対策
デバイスの再起動
ここまでの対策を試しても、まだピクチャインピクチャが使えない場合は、デバイス自体を再起動してみましょう。再起動することで、デバイスのメモリがクリアされ、軽微な不具合が解消されることがあります。
iPhoneやiPadの場合、電源ボタンを長押しして「スライドで電源オフ」を実行し、しばらくしてから再度電源を入れます。Androidデバイスも同様に、電源ボタンを長押しして再起動します。
再起動後、Netflixアプリを開いてピクチャインピクチャ機能を試してみてください。この simple な操作で問題が解決することも多いです。
アプリの再インストール
デバイスの再起動でも解決しない場合は、Netflixアプリを一度アンインストールして、再インストールしてみましょう。アプリを再インストールすることで、キャッシュやデータの不具合が解消されることがあります。
アンインストールする前に、ログイン情報を忘れずにメモしておきましょう。アプリストアからNetflixアプリを検索し、再インストールします。インストール後、ログインして設定を確認し、ピクチャインピクチャ機能が使えるか試してみてください。
Netflixサポートへの問い合わせ方法
上記の方法を全て試しても問題が解決しない場合は、Netflixのカスタマーサポートに問い合わせてみましょう。Netflixは、様々な方法でサポートを提供しています。
まず、Netflixのヘルプセンターにアクセスし、「ピクチャインピクチャ」や「再生の問題」などのキーワードで検索してみてください。よくある質問と回答が掲載されており、自己解決できる場合もあります。
それでも解決しない場合は、チャットサポートや電話サポートを利用できます。Netflixのウェブサイトやアプリから「ヘルプセンター」→「お問い合わせ」と進み、適切なサポート方法を選択してください。
サポートに問い合わせる際は、使用しているデバイスの種類やOSのバージョン、試した対処法などを具体的に伝えると、より的確なアドバイスを受けられます。
まとめ
Netflixのピクチャインピクチャ機能が使えなくなった場合、プランの確認、デバイスの設定変更、アプリの更新など、いくつかの対処法があります。これらの方法を順番に試してみることで、多くの場合は問題が解決します。それでも解決しない場合は、Netflixのサポートに相談してみましょう。ピクチャインピクチャ機能を活用して、より快適なNetflix視聴を楽しんでください。